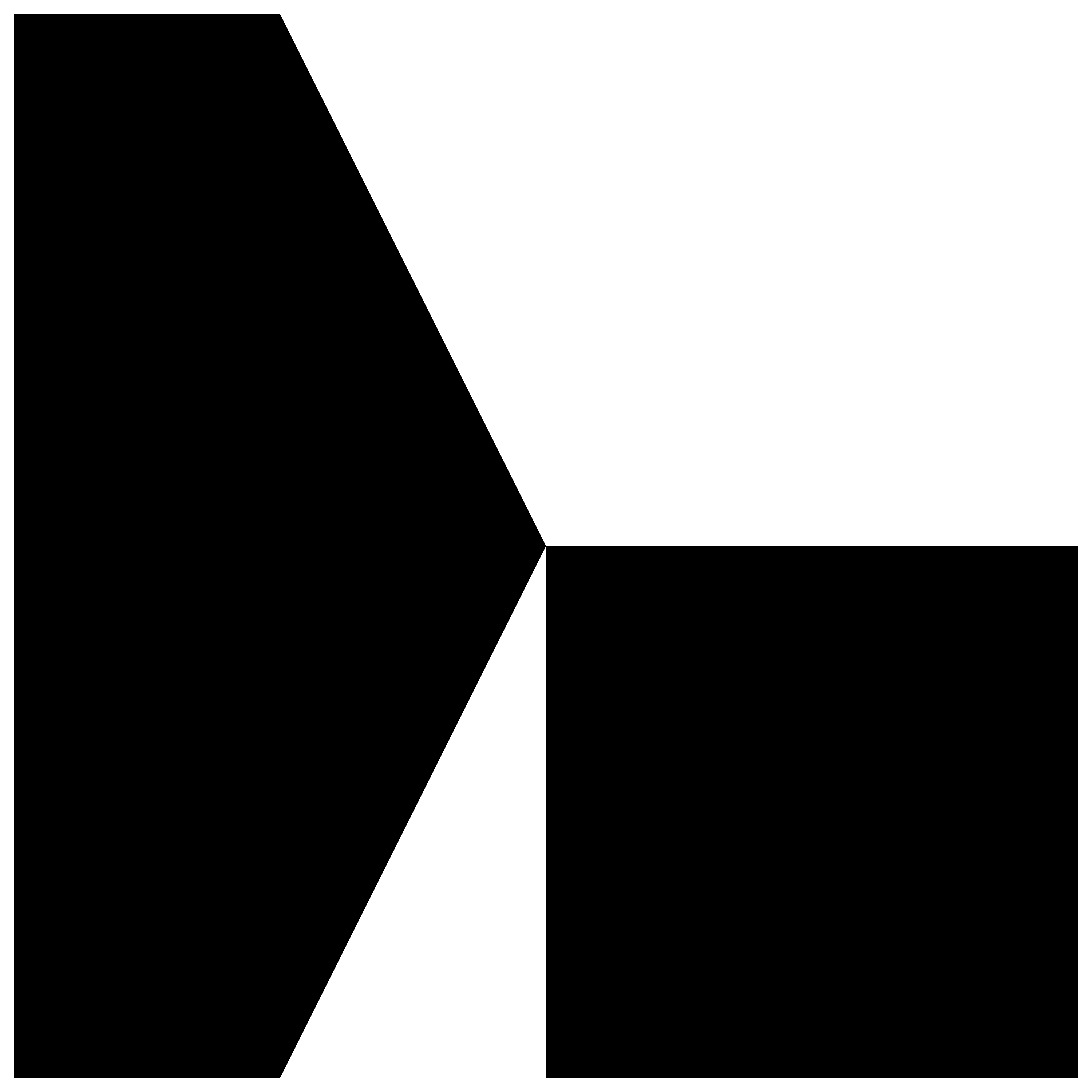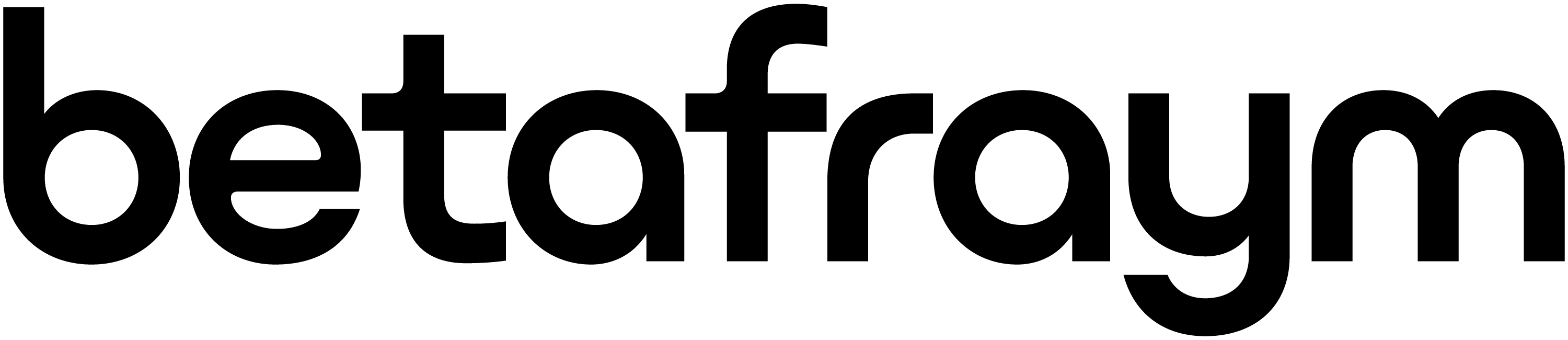Flexbox Made Easy: A Step-by-Step Dive into the World of CSS Flexbox for Web Designers and Developers
- Bassam Ezzeddine
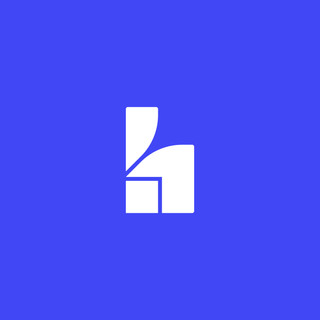
- Mar 28
- 5 min read

Flexbox, or the Flexible Box Layout, is a powerful tool in CSS that allows web designers and developers to create dynamic and responsive layouts with ease. Its unique properties and alignment system revolutionize how we handle the arrangement of elements on web pages. Whether you are just starting out or looking to sharpen your skills, this guide will help you navigate the world of Flexbox seamlessly.
In this post, we will break down the fundamentals of Flexbox, explore its properties, and provide practical code examples designed to help you start creating responsive designs today.
What is Flexbox?
Flexbox is a one-dimensional layout model that enables the arrangement of elements in either a row or a column. The primary goal of Flexbox is to create flexible and efficient layouts that adjust to various screen sizes and orientations without much effort.
What's impressive about Flexbox is its ability to distribute space dynamically and align items effectively within a container. This feature makes it an excellent choice for building responsive designs, which are crucial in today’s diverse digital landscape. For instance, a website designed with Flexbox can adapt smoothly across devices, enhancing user experience by over 50% according to a recent study.
Getting Started with Flexbox
Before diving into the flex properties, let's set the foundation. To enable Flexbox in your CSS, define a container as a flex container using the `display` property.
```css
.container {
display: flex; / or display: inline-flex; /
}
```
In this example, `.container` becomes a flex container, and all direct child elements turn into flex items.
Flex Container Properties
1. `flex-direction`
The `flex-direction` property specifies the direction in which flex items are arranged within the flex container. This property accepts four values:
`row` (default) – Items are placed from left to right.
`row-reverse` – Items are placed from right to left.
`column` – Items are placed from top to bottom.
`column-reverse` – Items are placed from bottom to top.
Example:
```css
.container {
display: flex;
flex-direction: row; / Default value /
}
```
2. `flex-wrap`
Sometimes, flex items may not fit on one line. The `flex-wrap` property allows items to wrap onto multiple lines, giving more control over your layout.
Possible values for this property include:
`nowrap` (default) – Items will not wrap and will overflow the container.
`wrap` – Items will wrap onto the next line from the start.
`wrap-reverse` – Items wrap onto the next line but in reverse order.
Example:
```css
.container {
display: flex;
flex-wrap: wrap;
}
```
In a recent project, wrapping items achieved a cleaner layout, allowing for a more organized look on smaller screens.
Flex Item Properties
3. `flex-grow`
The `flex-grow` property defines how a flex item can grow relative to others within the same container. It accepts a unitless value that acts as a growth factor.
Example:
```css
.item {
flex-grow: 1; / Default value is 0 /
}
```
In practice, this means an item with `flex-grow: 1` will take up an equal amount of space whenever the container expands. In fact, multiple items can share space dynamically, ensuring an even layout.
4. `flex-shrink`
The `flex-shrink` property controls how a flex item can shrink compared to other items when space is limited.
Example:
```css
.item {
flex-shrink: 1; / Default value is 1 /
}
```
Recently, a site saw improved usability when items shrank appropriately based on screen size, avoiding overflow and maintaining clarity.
5. `flex-basis`
The `flex-basis` property specifies the default size of an element before the remaining space is distributed. You can set it to a specific width or height.
Example:
```css
.item {
flex-basis: 100px; / Default value is auto /
}
```
6. `flex`
This shorthand property encompasses `flex-grow`, `flex-shrink`, and `flex-basis`, streamlining the syntax.
Example:
```css
.item {
flex: 1 1 100px; / flex-grow | flex-shrink | flex-basis /
}
```
Keeping your CSS concise improves readability and maintainability.
Alignment Properties
7. `justify-content`
The `justify-content` property aligns flex items along the main axis (horizontal axis for `flex-direction: row`).
Values include:
`flex-start` (default) – Items aligned at the start.
`flex-end` – Items aligned at the end.
`center` – Items centered.
`space-between` – Items evenly spaced with space between them.
`space-around` – Items with space around them.
Example:
```css
.container {
display: flex;
justify-content: center;
}
```
8. `align-items`
The `align-items` property aligns flex items along the cross axis (vertical axis for `flex-direction: row`).
Values include:
`stretch` (default) – Items stretch to fill the container.
`flex-start` – Items aligned at the start of the cross axis.
`flex-end` – Items aligned at the end of the cross axis.
`center` – Items centered.
`baseline` – Items aligned along their baseline.
Example:
```css
.container {
display: flex;
align-items: center;
}
```
9. `align-content`
If there’s extra space in the container (for example, when using `flex-wrap`), the `align-content` property manages space distribution between lines of flex items.
Values include:
`flex-start` – Lines packed to the start.
`flex-end` – Lines packed to the end.
`center` – Lines centered.
`space-between` – Lines evenly distributed.
`space-around` – Lines distributed with space around them.
Example:
```css
.container {
display: flex;
flex-wrap: wrap;
align-content: space-between;
}
```
Building Responsive Designs with Flexbox
One of the key advantages of Flexbox is its responsiveness. Utilizing the properties mentioned, you can create layouts that adapt smoothly to various screen sizes without needing complex media queries.
For instance, here's a simple card layout:
```css
.card-container {
display: flex;
flex-wrap: wrap;
justify-content: space-between;
}
.card {
flex: 0 1 30%; / Grow and shrink with a base size /
margin: 10px;
padding: 20px;
background-color: lightblue;
border-radius: 5px;
}
```
With this setup, cards resize and rearrange automatically based on screen width, creating a cohesive look.
Real-World Use Cases for Flexbox
Navigation Bars: Flexbox makes it easy to build responsive navigation menus. Aligning items and controlling their spacing becomes straightforward, especially in horizontal layouts.
Grid Layouts: While CSS Grid suits two-dimensional layouts well, Flexbox excels in one-dimensional arrangements, like rows or columns of items.
Form Layouts: Aligning form elements is effortless with Flexbox, ensuring a friendly user experience. You can easily adjust spacing and alignment.
Card Layouts: As shown earlier, Flexbox allows for dynamic adjustments of card layouts, ensuring they look great across all devices.
Wrapping Up
Flexbox is a robust layout model that simplifies responsive design in CSS. From core properties defining container behavior to alignment techniques that create organized layouts, mastering Flexbox opens up numerous possibilities for web designers and developers.
Incorporating Flexbox into your toolkit empowers you to create user-friendly interfaces that adapt smoothly to any device. As you continue to explore this layout method, keep in mind that practice and experimentation are essential. Start building your layouts today, and see how Flexbox can change your approach to web design.
Whether you are new to front-end development or are an experienced UI/UX designer, understanding Flexbox will enhance your layout strategies, making your projects easier and more effective.
Happy coding!